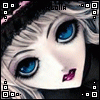PowerPoint comes with an impressive selection of templates for you to use for your presentations. The templates include placeholder text in fonts that are selected specifically for the look of the template.
Working With a PowerPoint Template
When you use the template, the text you type to replace the placeholder text remains in the font that the template specifies. That’s fine if you like the font, but if you have a different look in mind, you can easily change the templated fonts throughout the presentation. If you’ve added text blocks to your presentation that aren’t part of the template, you can change those fonts globally as well.
Select a color for the dimmed text. It is a good idea to choose a color that is close to the color of the slide background, so that it is still visible after dimming, but is not distracting when you are discussing a new point.
Changing Fonts on the Slide Master in PowerPoint 2016
The easiest way to change the font on a PowerPoint presentation based on a template is to change the presentation in Slide Master view. If you have more that one Slide Master, which occurs when you use more than one template in a presentation, you must make the change on each slide master.
- With your PowerPoint presentation open, click the View tab and click Slide Master.
- Select the slide master or layout from the thumbnails in the left pane. Click the title text or the body text you want to change on the slide master.
- Click Fonts on the Slide Master tab.
- Select the font on the list that you want to use for the presentation.
- Repeat this process for any other fonts on the slide master you want to change.
- When finished, click Close Master View.
The fonts on every slide based on each slide master you alter change to the new fonts you select. You can change the presentation fonts in the Slide Master view at any time.
Changing All Templated Fonts in PowerPoint 2013
In PowerPoint 2013 go to the Design tab to change the templated fonts. Click on the arrow at the right side of the ribbon, and click on the More button under Variants. Select Fonts and pick the one you want to use throughout the presentation.
Replacing Fonts in Added Text Boxes
Although using the Slide Master to replace all the titles and body text that are templated is easy, it doesn’t affect any text boxes you have added separately to your presentation. If the fonts you want to change are not part of the templated slide master, you can replace one font for another in these added text boxes globally. This function comes in handy when you combine slides from different presentations that use different fonts, and you want them all to be consistent.
Replacing Individual Fonts Globally
PowerPoint has a convenient Replace Font feature that allows you to make a global change to all the occurrences of a font used in a presentation at one time.
- In PowerPoint 2016, select Format on the menu bar and then click Replace Fonts in the drop-down menu. In PowerPoint 2013, 2010, and 2007, select the Home tab on the ribbon and click Replace > Replace Fonts. InPowerPoint 2003, choose Format > Replace Fonts from the menu.
- In the Replace Fonts dialog box, under the Replace heading, select the font you want to change from the drop-down list of fonts in the presentation.
- Under the With heading, select the new font for the presentation.
- Click the Replace button. All the added text in the presentation that used the original font now appears in your new font choice.
- Repeat the process if your presentation contains a second font that you want to change.
How To Highlight In Mac
Just a word of caution. All fonts are not created equal. A size 24 in Arial font is different from a size 24 in Barbara Hand font. Check the sizing of your new font in your presentation on each slide. It should be easy to read from the back of the room during a presentation.